
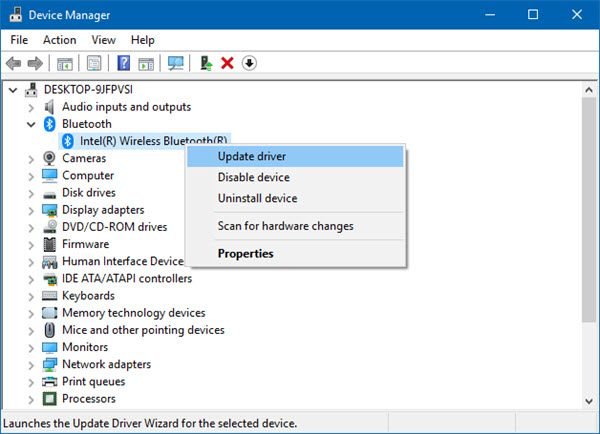
How you do this varies with devices, so check the info that came with your device or go to the manufacturers website. Make sure that the Bluetooth-enabled audio device is on and discoverable. Go to Start, enter Devices, select Bluetooth and other devices settings > select the device > Remove device > Yes. If Bluetooth is turned on and the driver is up to date but your device still doesn't work, try removing the device and re-pairing it. In Device Manager, locate your device, press and hold (or right-click) it, select Update driver, select Search automatically for updated driver software, and then follow the rest of the steps. Go to Start, enter Device Manager, and select it from the list of results. If you don't see the Bluetooth button in action center, try updating your device's driver. Update Your Bluetooth Drivers to the Latest Version Method 4. Run the System File Checker (SFC Scan) to repair system files Method 3. If it does, there'll be a Bluetooth button in action center. Enable or Restart Bluetooth on Your Computer Method 2. Any ongoing connections with Bluetooth devices are terminated at the time of a snapshot.If pressing the Connect button in action center doesn't find your device in Windows 10, here are some things to try:Ĭheck action center to see if your Windows device supports Bluetooth. During snapshots, it is disconnected and reconnected.

Only out going connections are allowed.

Fusion has the following limitations for Bluetooth support:


 0 kommentar(er)
0 kommentar(er)
